Not only can you import your data from other systems into seventhings, but you can also export it again for further use. Here we show you how to do that.
💡There are two ways to use the export:
Option 1: Selection of columns from the system
- First, navigate to 'IMPORT/EXPORT' in the menu.
- Select 'File format' and then 'CREATE' under 'TEMPLATES'.
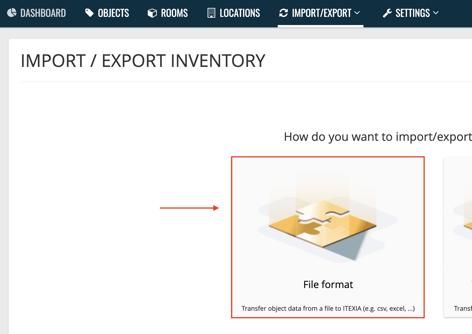
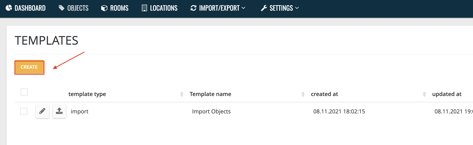
- Then select 'Export':
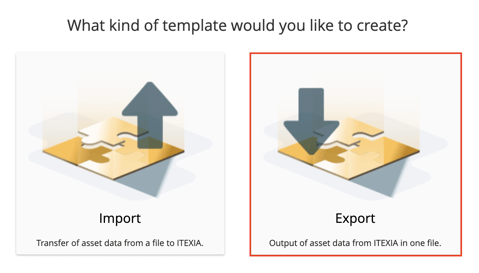
- The "CSV file" field must now be deactivated.
- Enter the desired number of columns to export:
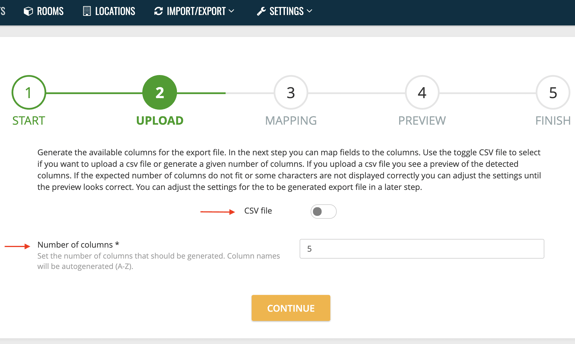
- Afterwards you can select the columns to be exported in the mapping - simply drag and drop your desired columns into the center for export:

- In the next step you can assign the name of the template in the preview and make further settings:
Please note: Some settings depend on your operating system!
for MAC: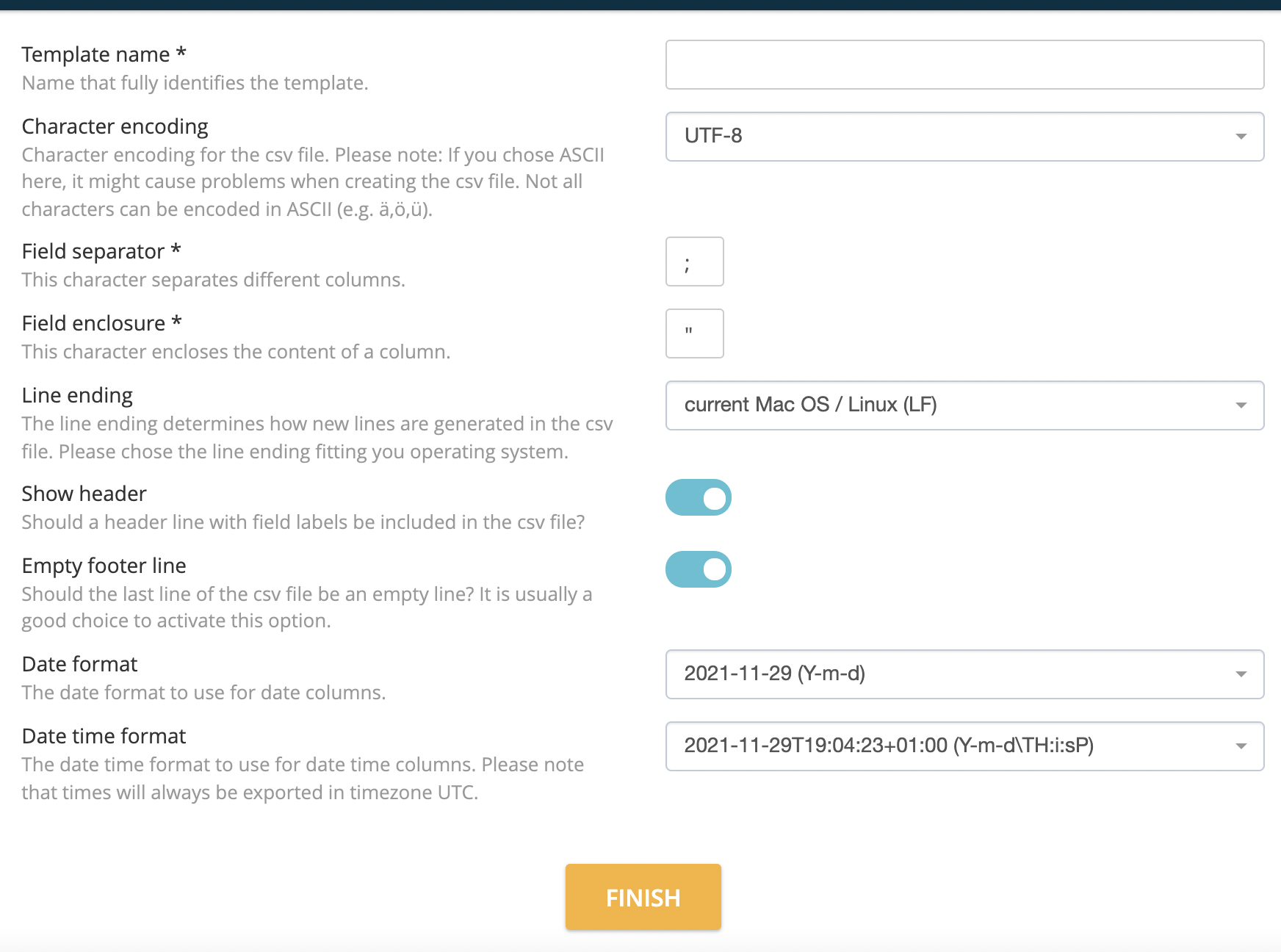
for Windows: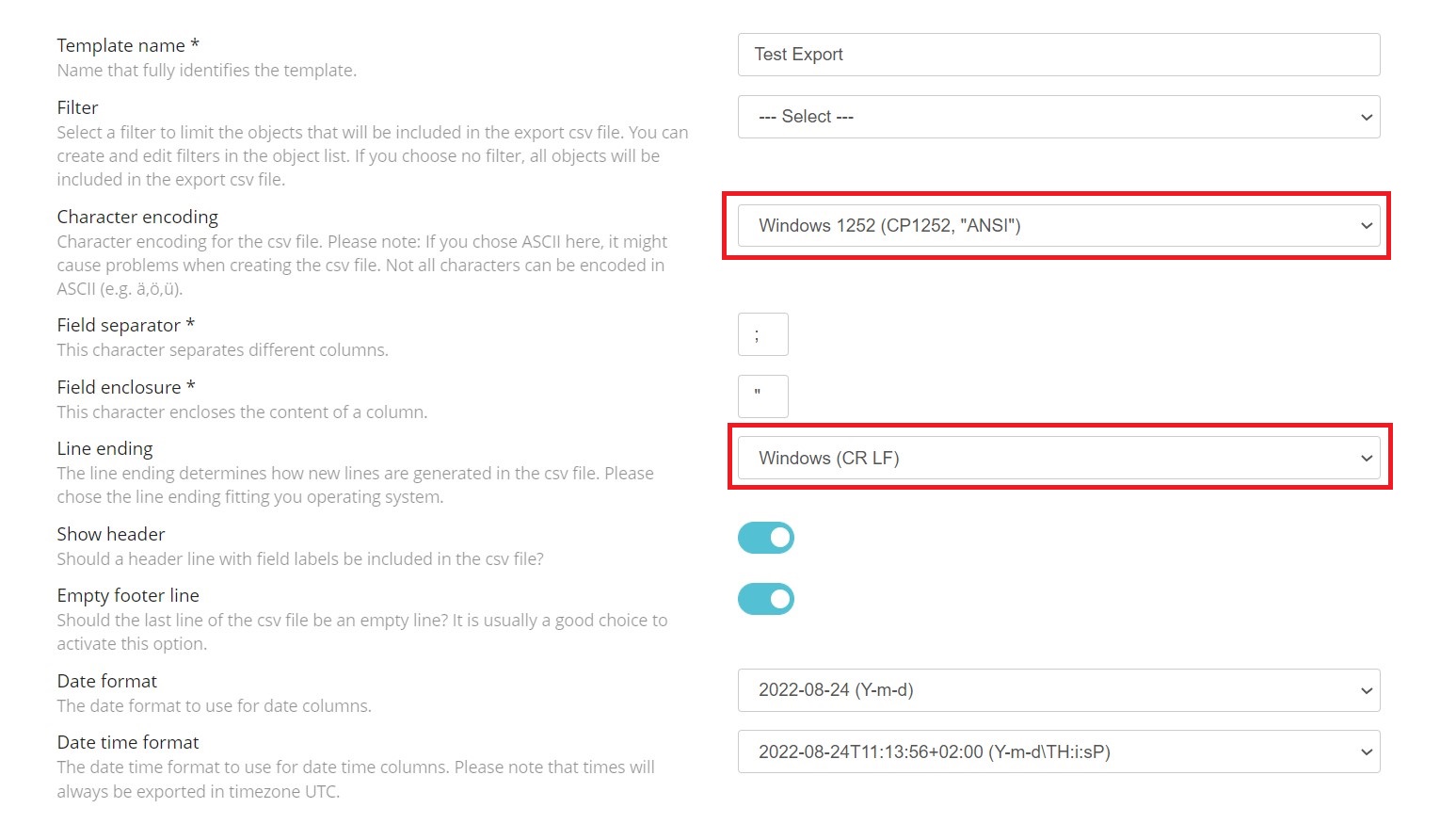
Please note: You can open the .csv file in Excel, but do not press save when you close it. This can lead to incorrect saving of display contents.
7.1 Filters in the file export:
- in step 4, authorized users can now use the existing filters from the object list
 Filters are user-specific, so you can only see your own filters here
Filters are user-specific, so you can only see your own filters here
 Exception: the export was created by another user with a user-specific filter
Exception: the export was created by another user with a user-specific filter
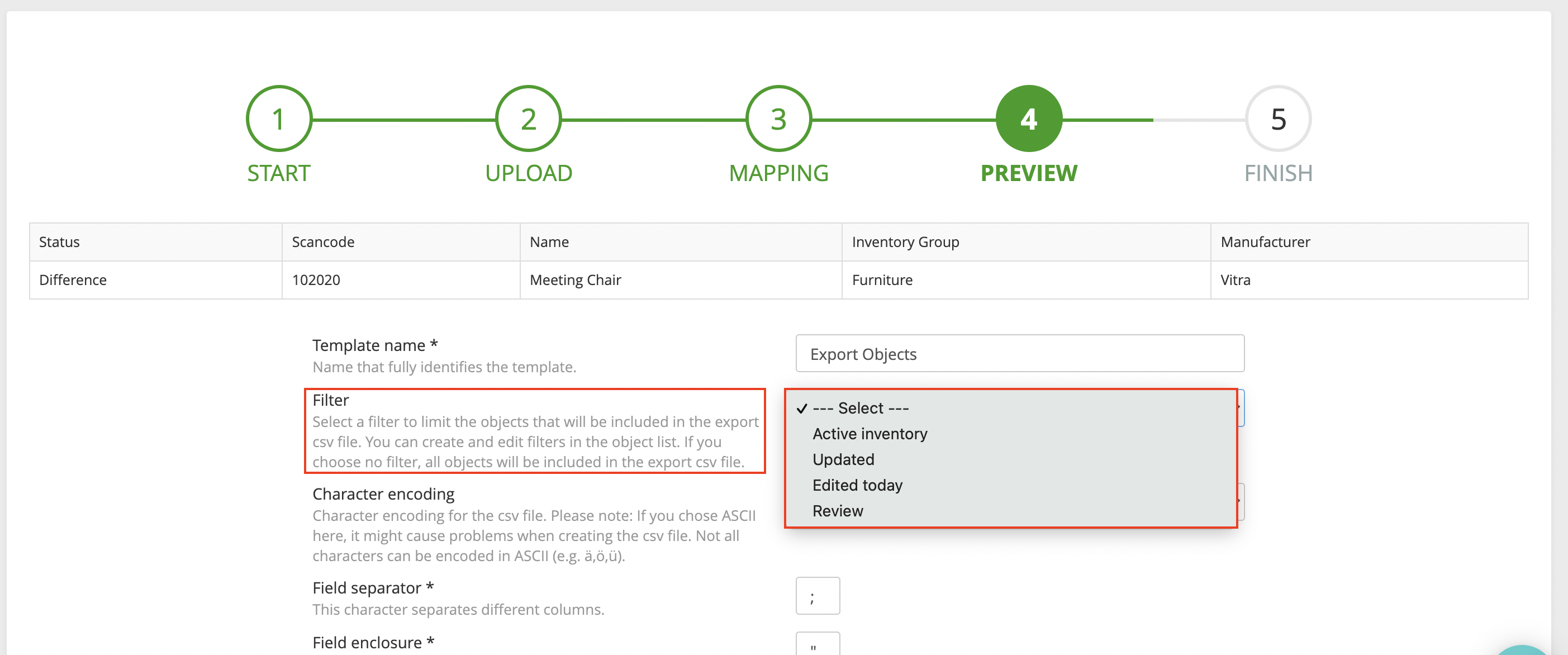
8. Confirm your entries by clicking on the 'FINISH' button.
9. In the last step you can export the csv file directly or return to the overview.
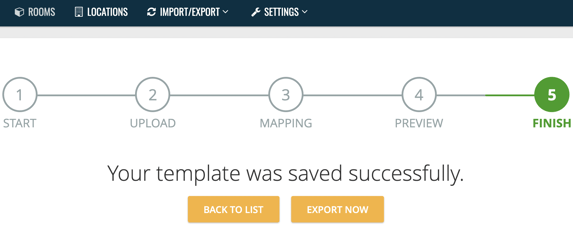
Option 2: Upload a template file
- Follow steps 1 to 3 from option 1
- The "CSV file" field must now be activated:
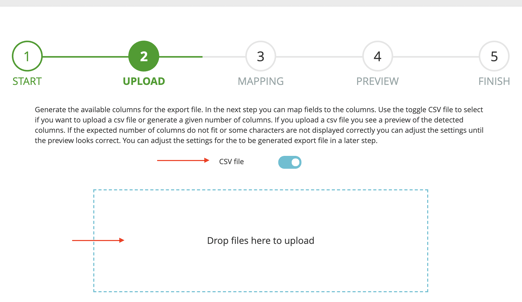
- Drag and drop your csv file into the field and your template will be created
- After mapping and the settings to be made, the csv file can be exported (steps 6 and 7 and if applicable 7.1 from option 1)
ℹ️ Columns that are present in the template but are not mapped remain empty
