You can find out here how you can create an interface to your existing room lists.
Before you can import data from your previous systems, you have to create an import template. In this you specify which data should be transferred and which fields are required. so you don't have to import all fields of your import file.
That's how it works:
We'll show you the complete import process including a video tutorial here.
1. Go to the Import/Export menu
2. Click on the Locations tab and then on File Format
3. Click the Create button
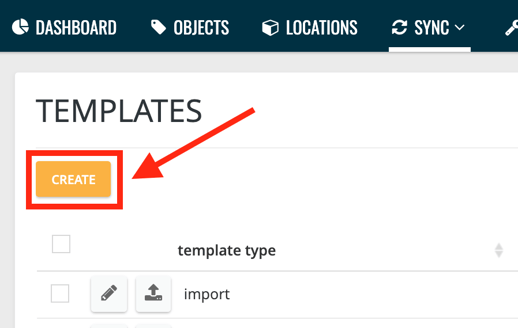
4. Choose Import
5. Drag & drop your template file into the window (see below) or click in the window and select the template file, then click on Continue
Note that the template file must be in .csv format so that there are no complications or misrepresentations in the upload.
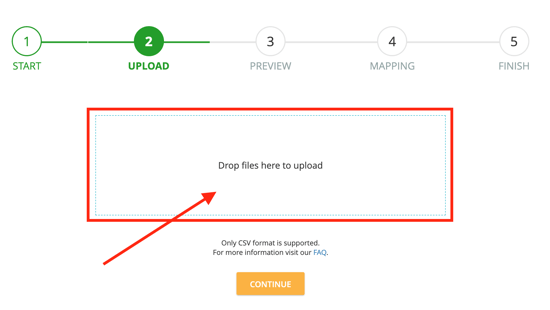
6. Select your options in the preview and give the template a name
You can set whether the template should use the first line as a heading, which separator should be used and whether empty fields in the template should overwrite existing fields.
7. When mapping, assign all seventhings fields to the corresponding fields in the import file. To do this, drag the seventhings fields on the left to the corresponding position in the middle.
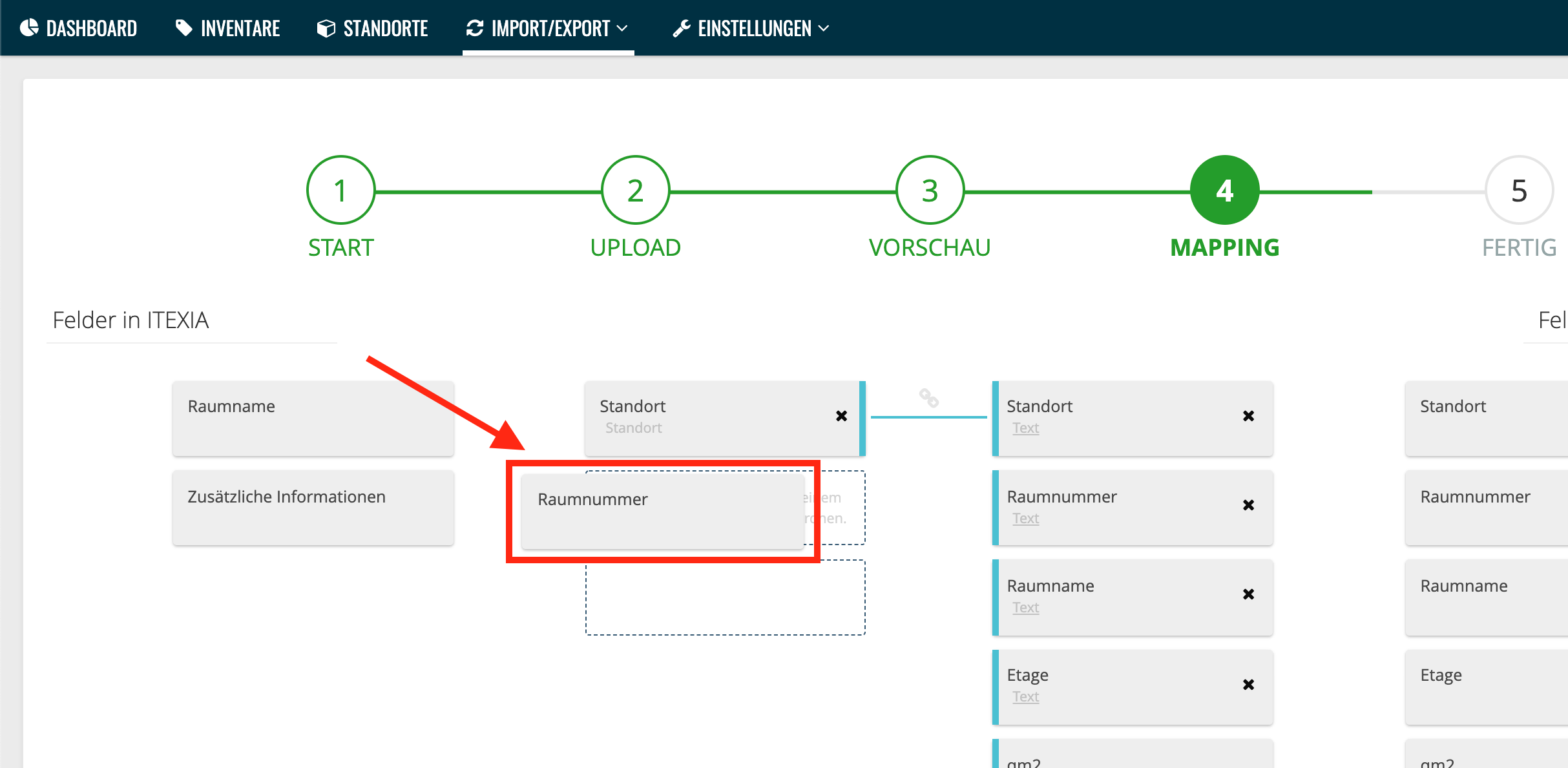
Note that you cannot create any new fields here. So make sure in advance that you have already created all the fields to be imported in the inventory manager.
You can remove fields from the import file using the cross if you do not want to import them.
Note that you only drag the identical field types (text, number, date, ...) next to each other. If the field type of an import field is incorrect, you can set the category manually. To do this, simply double-click on the field.
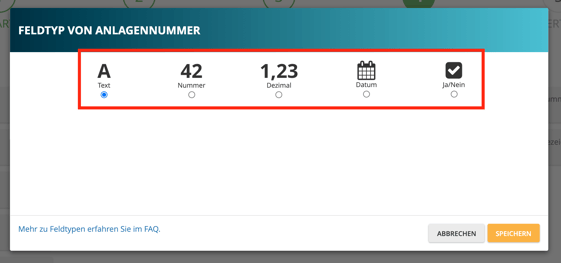
Then select the appropriate field type here.
8. Choose a key field
Note: The key field is used to uniquely assign the import fields to the seventhings fields.
If all the rooms in the different locations have different room numbers, it makes sense to select the room number as a key field, as this allows a one-to-one assignment.
Do you have several locations, e.g. In buildings in which there are rooms with the same room number, you have to select both the location and the room number as the key field in order to guarantee a unique assignment.
Also note that the import overwrites all existing fields (including those that you have defined as "Not editable" in the field definitions).
If you do not want to overwrite a field during import, make sure not to drag this field into the middle when mapping.
9. Confirm your entries with Finish
